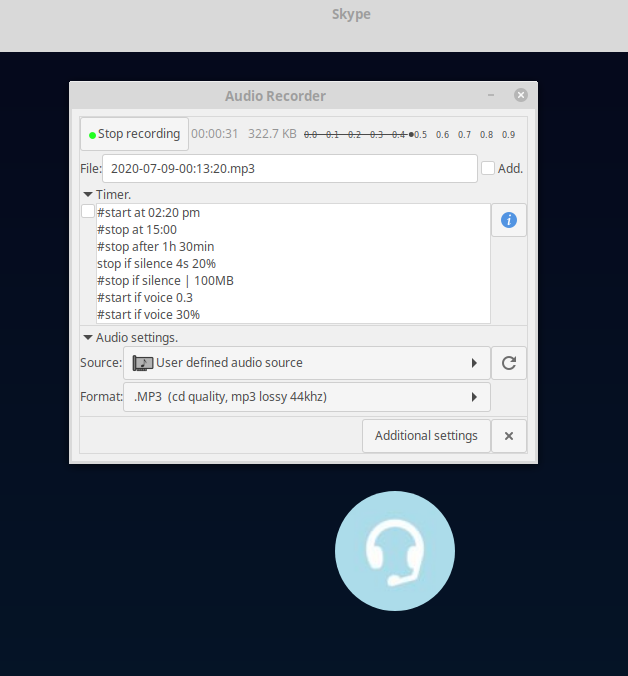July 7, 2020 Blog Post
Why ???
I found myself in a situation where I need to record telephone with the XYZ institution for documentation purpose. Almost each times I call the customer support department of this company (if I’m lucky that I can survive long hours in the queue), I receive different information from various people from the support department. Each time I mention that during the previous call I received different information, I revived the answer:
- “It is impossible that I received this information”,
- “I had to misunderstand everything”,
- “We can’t do it”,
- “There is information in our Terms and Conditions…” but it is not there …
Have you had similar experience ???
Every time when call this company, I hear this announcement “Calls may be recorded for training and quality purposes” and I think “Should I do this same ?”.
Record phone calls on the phone
I tried to record phone calls on the phone, but many of the solutions I’ve seen on the Internet involve merging calls with a 3rd number and unfortunately my phone service provider doesn’t provide the conference calls functionality :(
Recording Skype audio calls on computer
My home workstation runs on Linux Mint and I was looking for possibility to record audio calls on Linux system. I use Skype on the phone and computer to make Skype 2 Skype calls, and sometimes Skype to the phone (additional paid service) for international calls.
I wanted to check if Skype has call recording functionality itself, but unfortunately it doesn’t. I found that some times ago there was an additional application that worked with Skype and recording was possible, but the application doesn’t work with the recent versions of Skype. I started looking for a general application that can record audio and this is where I found Audio Recorder.
Audio Recorder
Reading the information that I found on the Internet, I found that Audio Recorder is able to “tap” to your audio stream and save it to a file in a specified audio format. Perfect for my job.
Installation
Simple as usual:
$ sudo apt install -y audio-recorder
Configuration
Depends on the Windows manager, the Audio Recorder can be found in a different location in menu. I’m using MATE Windows Manager, and in my menu, Audio Recorder is located in ‘Menu -> Applications -> Sound & Video’:
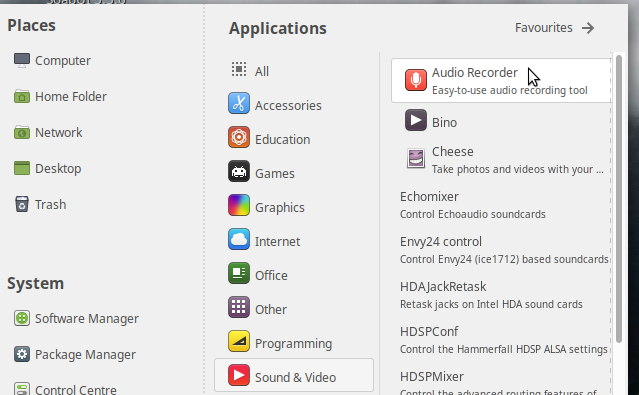
If you can’t find it, you can always enter Audio Recorder in the “search” window or even type audio-recorder in your shell.

The main window of the Audio Recorder is quite simple, but it has everything we need to setup the audio file format, audio source device and the Start/Stop recording.
To be able to record audio from input and output stream, we need to create “virtual audio device”. To do this, click “Additional settings” and select “Device settings” tab. Then click “User defined audio source” and select 2 audio sources “Audio output” and “Microphone”. Depends on your audio devices, your choice will be different to mine. I’ using USB attached handset Jabra EVOLVE 20 for audio calls, so my configuration looks like this:

Click “OK” and in the main application window, as select “User defined audio source” as the Source:

Now we are ready to recording audio calls.
Usage
In general, you can use this setup to record audio calls from many applications, not just from Skype like me. After installation and configuration, perform a test call to check that everything is working as expacted. I made a test call to the user “Skype Test Call” because it allows me to check both the output and input audio streams. Use the “Stop / Start recording” button to start & stop recording when needed.